こんにちは。モタです:D
今週末にツーリングを計画しているので、ツーリング マップを作成中です。
モタは極度の方向音痴のため、旅行など、どこかに出かる際は Google マップで自分用のオリジナル マップを作成しておくことが多いです。
紙の方が軽くてバッテリー切れの心配もないのですが、スマホで現在地と目的地を確認しながら使えるのが便利なので、インターネットの地図を利用しています。
まあ、作っても結局地元の方に道を尋ねることも多いので、お守り的なものです。笑
この記事ではツーリング用途での Google マイ マップの作り方をご紹介します。
Google マイ マップとは
Google のオリジナル Web 地図作成サービス (無料)
Google から提供されている地図サービスで、自分のオリジナルの地図を作成して、オンラインで共有できる、というものです。Google のアカウントさえ作っておけば、無料でマイマップを作成したり共有したりできます。
以前は Yahoo!マップでもオンラインのオリジナル地図を作れたらしいのですが、サービスがすでに終了しているということで、個人でお金をかけずにオンライン地図を作る場合には一番手軽なのではないでしょうか。
マイ マップの作成方法
作成方法を紹介します。
- ログイン
Google にログインして、Google マップを開きます。
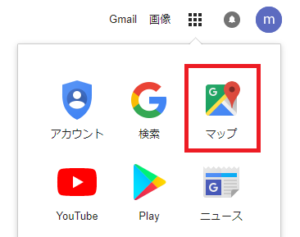
- マップの作成
メニュー ボタン → [マイプレイス] → [マイマップ] → [地図を作成] をクリックします。メニュー ボタン
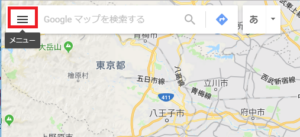
マイプレイス
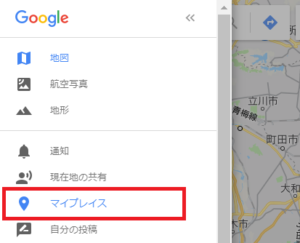
地図を作成
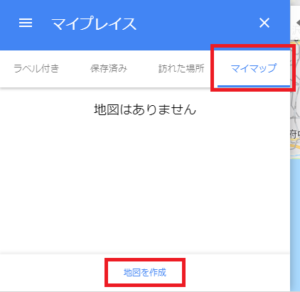
こんな画面になります。
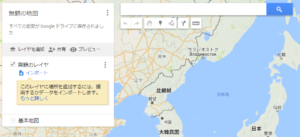
- マップの名前を変更
マップの名前が「無題の地図」となっているので、あとから見て分かりやすいように変更しておきます。
「無題の地図」の名前の部分をクリック → [地図タイトル] と必要とであれば [説明] を入力して、[保存] をクリックします。
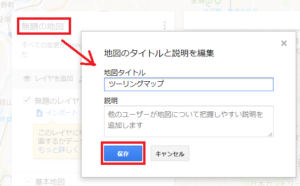
- ルートの作成
次に、ツーリングのルートを登録します。今回は簡単に、埼玉県飯能駅からバイクの神社として有名な小鹿神社までのルートをつくってみます。
[ルートを追加] をクリックします。
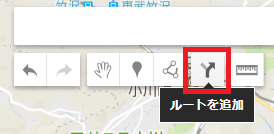
[無題のレイヤ] という項目が追加されるので、A と B 欄に飯能駅と小鹿神社を入力します。
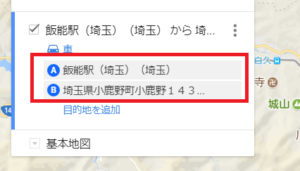
※ ランチや温泉の場所など、複数の目的地がある場合は [目的地を追加] をクリックするとルートの地点を増やすことができます。
こんな感じでルートが表示されます。

[レイヤ メニュー] → [詳細なルート] をクリックすると、具体的な道順を確認できます。
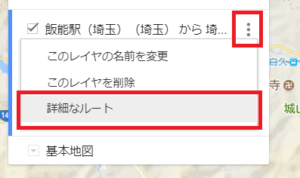
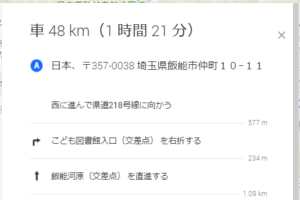
- オプション「背景地図」のカスタマイズ
ルートの背景に表示させる地図も選べます。
[基本地図] のリストをクリックすると衛星画像やシンプルな地図などから好みのものを選ぶことができます。
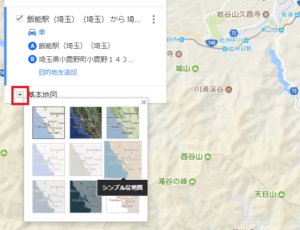
- 完成!
Google アカウントのドライブに自動で保存されるため、設定が完了 → オリジナル地図の完成です。簡単ですね~。
地図を作製したアカウントのドライブにしっかり保存されています。
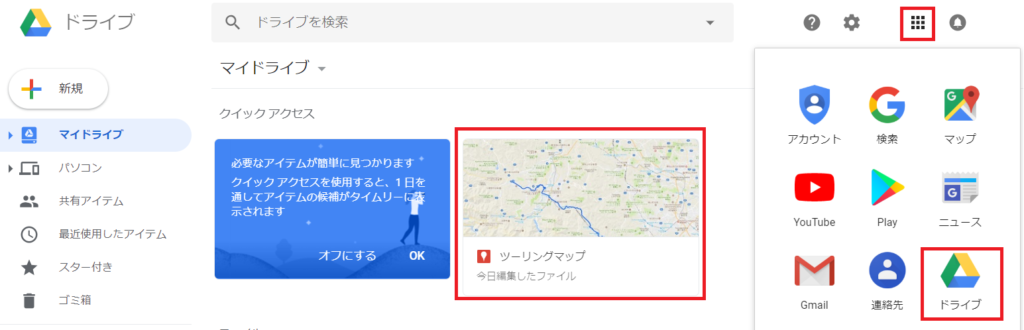
スマホでの表示方法
作成したマイマップは、スマホから Google マップでログインして閲覧できます。Android 端末でれば、 Google マイマップ アプリ も使用できるようです。
注意点
オンラインの地図のため、共有範囲の設定次第で、自分だけでなく全世界の人が閲覧できるようになってしまうこともあります。デフォルトで非公開になっているはずですが、見られたくない場合は、念のため確認しておきましょう。
[共有] ボタンをクリックして、[アクセスできるユーザー] が「非公開」になっていれば大丈夫です。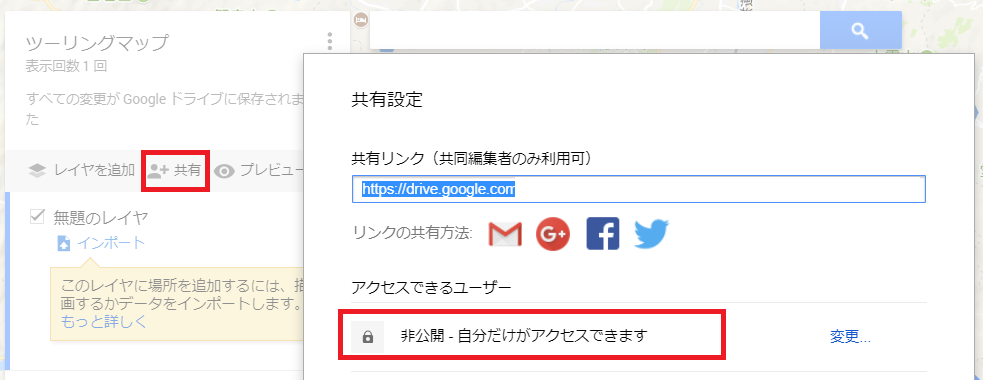
ツーリング後の楽しみ方
これで準備万端ですね。あとはツーリングを楽しむだけなのですが、実はツーリングから帰ってきた後も楽しめちゃいます。
おそらく、ツーリング中はスマホやカメラで写真を撮ると思いますが、撮影した写真や動画をマップに保存するして表示することができちゃいます。地図がアルバムになるという優れものです。
マイマップを開いて、[マーカーを追加] をクリックして写真を撮った場所をクリックします。ポップアップが表示されるので、場所の名前や説明を入力くして、[カメラ] ボタンをクリックします。
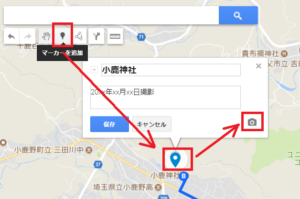
画像を選択すると、こんな感じになるので、[保存] をクリックします。
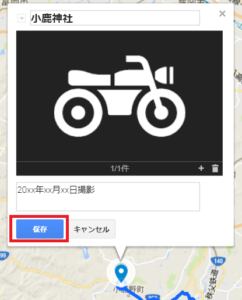
これで写真付きのオンライン地図アルバムのできあがり。一緒にツーリングにいった人とシェアすると楽しいですよ~。
おわりに
いかがでしたでしょうか。かなり簡単にオリジナル地図が作れて、アルバム的にも楽しめますので、使ってみたいな、というかたはぜひ使ってみてください。
実は Google マップは他にもいろいろ活用しているので、また記事を書きたいと思います。
ではではー。
